Windows Set Up
Before connecting the Miura card reader to a Windows PC via USB, make sure that you have configured your Miura card reader for Windows.
You can connect the Miura card reader to a Windows PC via USB connection.
- Make sure the card reader is running in USB Serial Mode .
- Connect the card reader to the Windows PC using the USB cable.
- In theDevice Managerof the Windows PC, the Miura should appear underPorts (COM & LPT)namedGadget SerialorPI USB to Serialas shown in the example below.
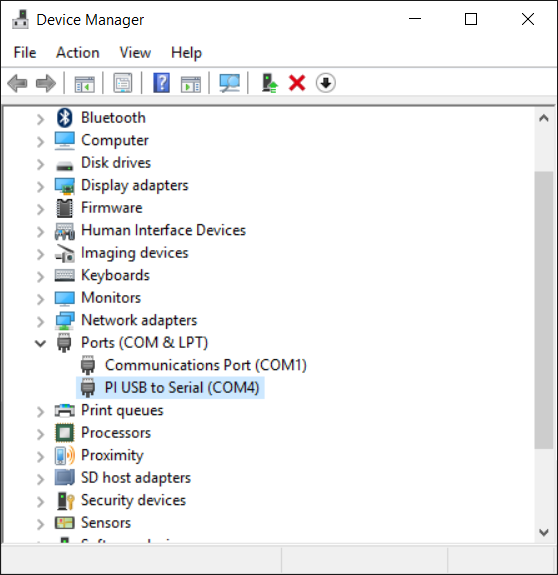
- On Windows 7 and 8.1 operating systems the Miura driver might not be automatically installed, causing the Miura to show up with status:The drivers for this device are not installed. (Code 28).In this case, perform the following steps to manually install the driver:
- Download the Miura USB Drivers and unzip them on the Windows PC
- In the Device Manager, selectUpdate Driver...and thenBrowse my computer for driver software
- SelectLet me pick from a list of device drivers on my computer>Show All Devices>Browse my computer for driver software>Have Disk...
- Locatemiura-usb-serial.infin the zipped files and the Miura should show up as a working in the Device Manager.
- Specify theCOM Portwhen setting up the PayServer.
