Going Live with the SDK
After successfully integrating and testing, you can start processing live transactions with just a few lines of code.
Follow these steps to go live:
- Let us know that you are ready to go live by contacting us.
- We will set you up to access the live Gateway Manager.
- After you have the Gateway Manager access credentials, complete the following steps.
Changing the Provider Mode in the POS Integration
MPProviderModeLIVE
or MPProviderModeLIVE_FIXED
, depending on your firewall requirements.
For multi-merchant solutions storing merchant credentials in their backend: You must initialize the SDK integration with the appropriate
merchantIdentifier
/merchantSecretKey
pair retrieved from your backend.Registering Your Solution with the Apple MFi Program (Miura Card Readers)
To submit your Miura-based solution to the Apple App Store, Miura needs to register your application with the Apple MFI Program. To start the registration process, submit your MFi information. It will take about a week until your solution is registered with MFi.
Submitting Your Solution to the Apple App Store (Miura Card Readers)
PPIDs
, for each Miura model that you provided to Apple when submitting your solution in iTunes Connect.
For the Review Notes, we recommend using a text similar to example shown below:
<NAME_OF_YOUR_SOLUTION>is a mPOS solution: It allows merchants to accept credit and debit card payments right with their iOS devices and uses the Miura card readers to securely process the card and PIN of the shopper.The Miura Card Readers are all MFi accessories and our PPIDs for this Apps are<XXXXXX-YYYY> (Miura Shuttle)and<XXXXXX-YYYY> (Miura M010)
If your solution require a login, make sure to provide Apple with a demo account under
Demo Account Information
. Note that Apple will not review your POS integration so you do not need to provide Apple with a card reader.U.S. Export Compliance Settings
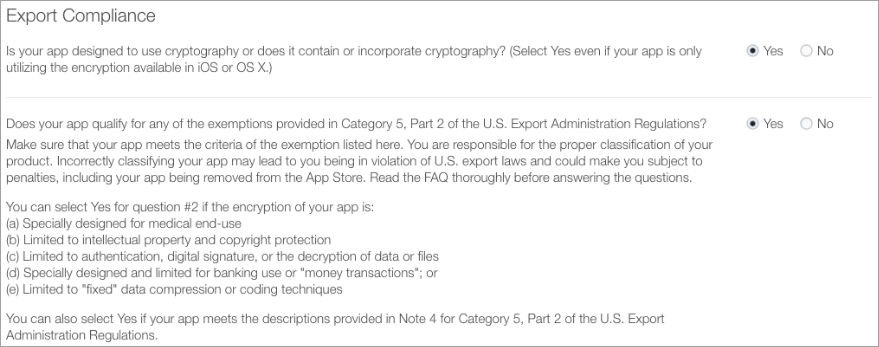
Set Up Your Merchants
Complete the following steps to set up your merchants.
- Create your merchants in the Live Gateway Manager.
- Attach the correct processing path.
- Assign card readers to the merchants as described in Merchant Setup.
Going Live with the SDK
After successfully integrating and testing, you can go live and start processing live transactions with just a few lines of code.
- Start by letting us know that you are ready to go live. We will then set you up for the Live Gateway Manager.
- After you have the access credentials, complete the following steps to go live.
Change the ProviderMode in the SDK
Switch the integration to live processing by changing the provider mode to either
ProviderMode.LIVE
or ProviderMode.LIVE_FIXED
- depending on your firewall requirements. For multi-merchant solutions storing merchant credentials in their backend: You must initialize the SDK integration with the appropriate
merchantIdentifier
/merchantSecretKey
pair retrieved from your backend.Set Up Your Merchants
Complete the following steps to set up your merchants.
- Create your merchants in the Live Gateway Manager.
- Attach the correct processing path.
- Assign card readers to the merchants as described in Merchant Setup.
